Tutorials

How to target activities with a random camera
In this tutorial, we’ll show you how to adjust how we target an activity in the camera Freespace mode.
This tutorial is part of a series on Freespace camera mode:
Part 1: How to control random camera placement in scenes
Part 2: How to target objects with a random camera
Part 3 (this tutorial): How to target activities with a random camera
Step 1: Target an Activity
Make sure Freespace mode is selected in the Camera tab. Target an activity class present in Scene contents, as described in Tutorial Part 1.
Step 2: Target Menu
Click on the tile of a target object class and an option menu will appear. Here you can adjust:
- which specific part of the activity is targeted (actor’s body, face, tool…).
- camera distance to the activity
- whether the specific target is right at the image center or anywhere in the image
Note that these constraints will be combined with the ones in the Camera position section.
Step 3: Zoom on Target
Instead of specifying a camera-object distance, you can choose to automatically adjust camera parameters so that the target takes up a certain proportion of the image. Zoom can be greater than 100%. In that case, only a part of the target is visible in the image.
Here, by targeting the Tool (laptop) and setting camera zoom, we adjust which proportion of the image is covered by the laptop’s bounding box.
Tutorials

How to target objects with a random camera
In this tutorial, we’ll show you how to adjust how we target an object in the camera Freespace mode.
This tutorial is part of a series on Freespace camera mode:
Part 1: How to control random camera placement in scenes
Part 2 (this tutorial): How to target objects with a random camera
Step 1: Add an object class as target
Start by using Freespace camera mode and targeting an object class, as shown in Tutorial part 1
Step 2: Target Menu
Click on the tile of a target object class and an option menu will appear. Here you can adjust:
- camera distance to the object
- whether the object is a image center or anywhere in the image.
Note that these constraints will be combined with the ones in the Camera position section.
You can also select support surfaces on which the target object should be. This is just a hint for the engine, and will work if the same support surface is selected for the object class in Scene contents. (see the Tutorial on objects)
Step 5: Targeting multiple Objects
Each collection in Scene contents can be added to targets. By assigning percentages to multiple targets, you control how many images in the dataset will target one object class or another.
You can preview an image for each target by using the eye icon on its tile. This will refresh the preview window.
Tutorials

How to control random camera placement in scenes
In this tutorial, we’ll show you how to create synthetic datasets captured with a camera placed randomly in 3D scenes, according to constraints you define.
This tutorial is part of a series on Freespace camera mode:
Part 1 (this tutorial): How to control random camera placement in scenes
Step 4: Add a target (optional)
In the Targets section, choose whether to target objects or people doing activities.
If you choose to target objects, click on the “+” icon to add an object target.
elect the desired object class from the list of targetable classes or add it to the Scene contents first if it’s not present.
You can adjust the parameters for each target if needed, and assign percentages to targets to create variability in the images when generating datasets.
Tutorials
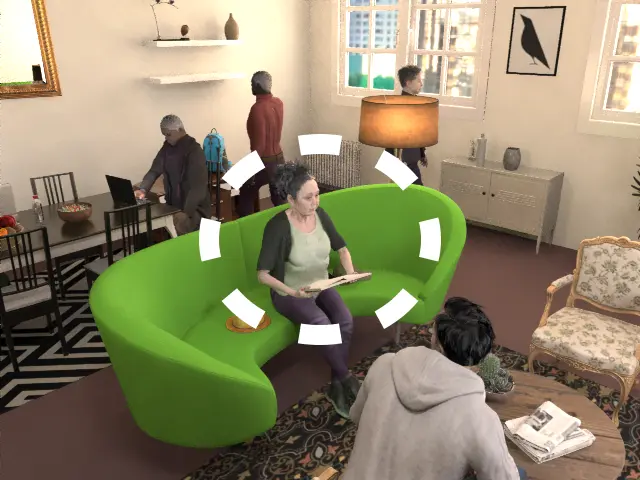
How to add activities to scenes
In this tutorial, we’ll show you how to add people performing activities to your scenes and adjust the contents of your next computer vision dataset.
Tutorials
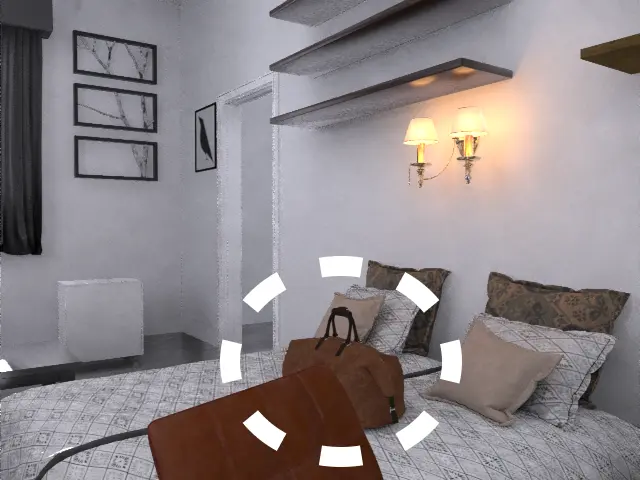
How to add objects to scenes
In this tutorial, we’ll show you how to use our powerful data generation app to add objects to your scenes and adjust the contents of your next computer vision dataset.























